Get started with OAS and VS Code
Table Of Contents
Introduction
It is easy to get going with Tyk in your favourite editors. We will take you through the steps to get going with Visual Studio Code. This will include installing a plugin, importing an API and sending a request to that API. It should take about ten minutes, if that.
Prerequisites
- A Tyk Open Source Gateway installation.
- Visual Studio Code installed.
Dashboard and Gateway API differences
The steps for using the Dashboard and Gateway APIs are very similar. The examples below have been written for the Gateway API.
The only differences, when using the Dashboard API are:
- Use
api/apis/oasand port3000instead oftyk/apis/oasand port8080when calling the Tyk Dashboard API Endpoints.
//Gateway Endpoint
/tyk/apis/oas
//Dashboard API Endpoint
/api/apis/oas
- Replace the
x-tyk-authorizationheader withauthorizationand use the credentials key from your User Profile > Edit Profile > Tyk Dashboard API Access Credentials:
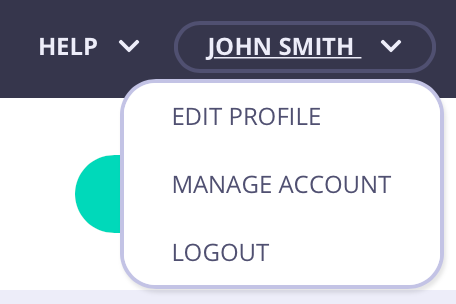
Note
You will also need to ensure you have ‘admin’ or ‘api’ rights if RBAC is enabled.
Tyk Gateway API secret
Make sure you know your API secret: Your Tyk Gateway API secret is stored in your tyk.conf file, the property is called secret. You will need to use this as a header called x-tyk-authorization to make calls to the Gateway API.
{
"hostname": "",
"listen_address": "",
"listen_port": 8080,
"control_api_hostname": "",
"control_api_port": 0,
"secret": "YOUR_SECRET_HERE",
"node_secret": "",
"pid_file_location": "",
"allow_insecure_configs": false,
.
.
.
}
Install the REST client VS Code extension
- From your Visual Studio Code menu, select Extensions from the left hand menu.
- Search for the REST Client and install it. It is worth restarting Visual Studio Code after you install the plugin to make sure everything is set up correctly.
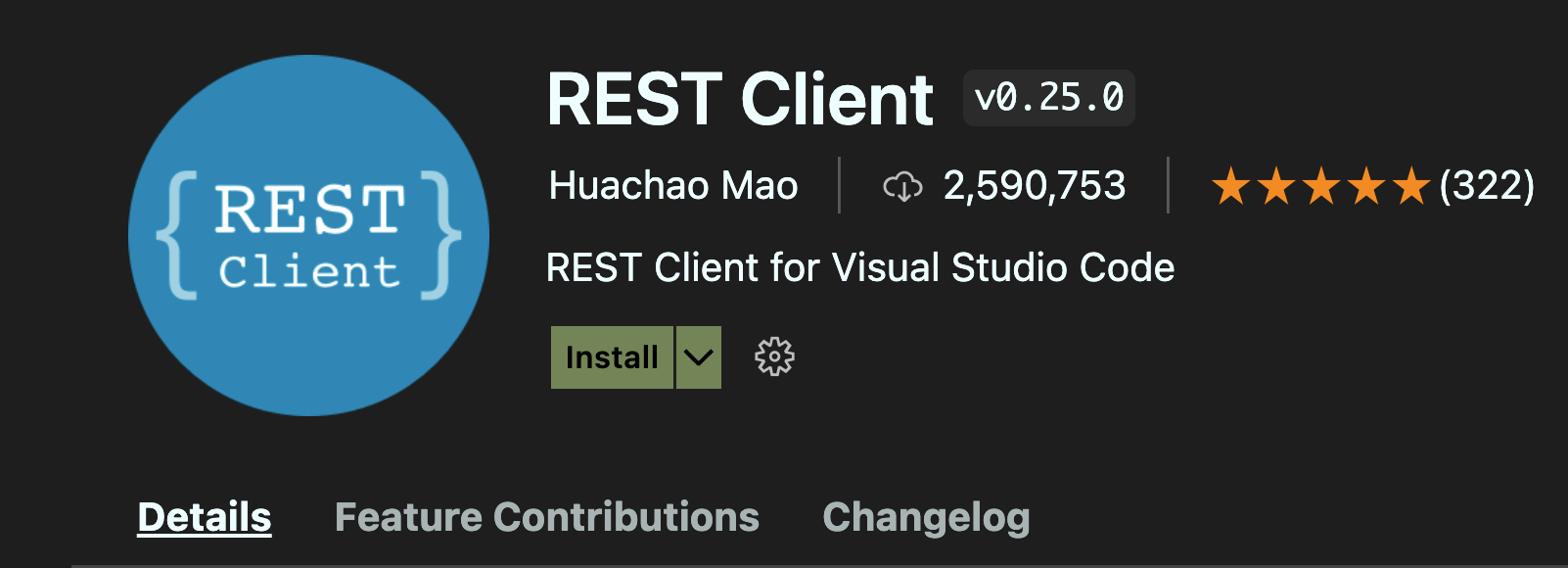
The REST client allows you to write clear REST calls easily
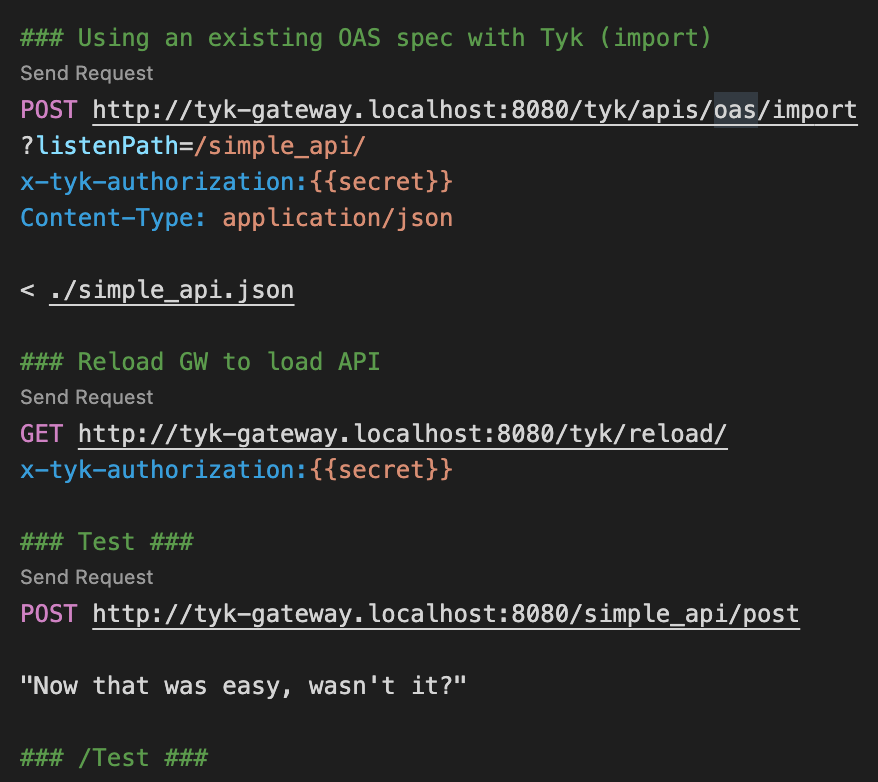
Create an API definition file to import
- In Visual Studio Code, create a directory
- Create an OAS definition file called
simple_api.json. - Copy the code below to the file you just created:
{
"components": {
},
"info": {
"title": "simple_api",
"version": "1.0"
},
"openapi": "3.0.3",
"paths": {},
"servers": [
{
"url": "http://httpbin.org/"
}
]
}
This is a simple OAS definition. You will notice that there is nothing Tyk specific in it. You will use the ‘import’ API to ask Tyk to add the Tyk bits for you.
Create an Import API call
- Create a file called
my_first_api.restin the same directory as your OAS definition file. - Copy the following into the file:
### Globals
@secret = YOUR_SECRET_HERE
### Using an existing OAS spec with Tyk (import)
POST http://tyk-gateway.localhost:8080/tyk/apis/oas/import
?listenPath=/simple_api/
x-tyk-authorization:{{secret}}
Content-Type: application/json
< ./simple_api.json
### Reload GW to load API
GET http://tyk-gateway.localhost:8080/tyk/reload/
x-tyk-authorization:{{secret}}
### Test ###
POST http://tyk-gateway.localhost:8080/simple_api/post
"Now that was easy, wasn't it?"
### /Test ###
Description
| Code | Description |
|---|---|
@secret = YOUR_SECRET_HERE |
This is your Tyk Secret, setup as a variable. |
POST http://tyk-gateway.localhost:8080/tyk/apis/oas/import ?listenPath=/simple_api/ x-tyk-authorization:{{secret}} Content-Type: application/json < ./simple_api.json |
This section asks Tyk to create an API based on the simple_api.json OAS file and have it sit on the listen path /simple_api/. |
GET http://tyk-gateway.localhost:8080/tyk/reload/ x-tyk-authorization:{{secret}} |
These 2 lines asks Tyk to reload your Gateway to detect the new API. This is only needed on the open source version of Tyk. If you use the Dashboard APIs instead, you can skip this step. |
POST http://tyk-gateway.localhost:8080/simple_api/post "Now that was easy, wasn't it?" |
These 2 lines runs a call to your new API and checks that it works. |
Now make an import API Request
Using the REST client, click Send Request above line 5 to create your API request.
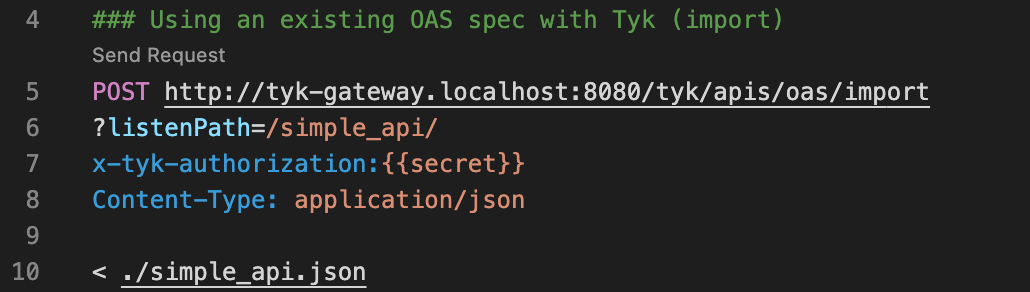
You should see the following response that your API was added.
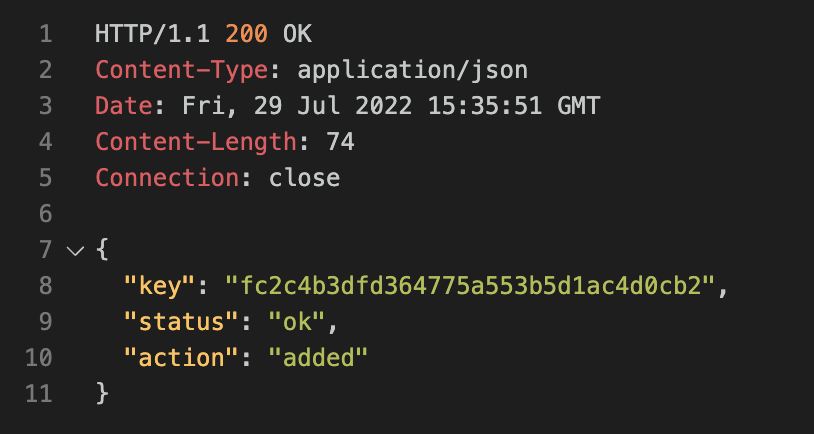
Reload your Tyk Gateway
Click Send Request above line 13 to reload your Tyk Gateway.

You will get the following response.
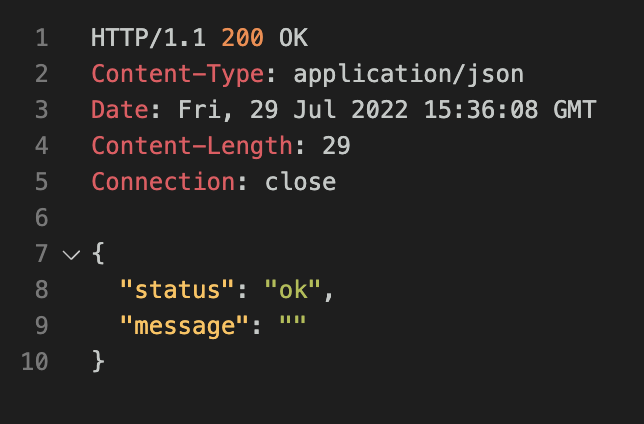
Now test your imported API
Click Send Request above line 17.
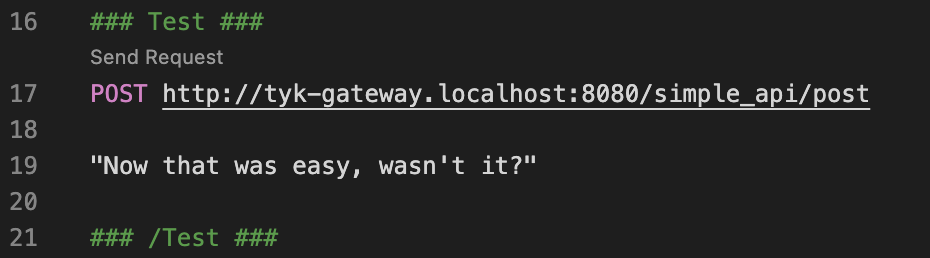
You will get the following response, returning the “Now that was easy, wasn’t it?” on line 25 from the httpbin test service with a POST request.
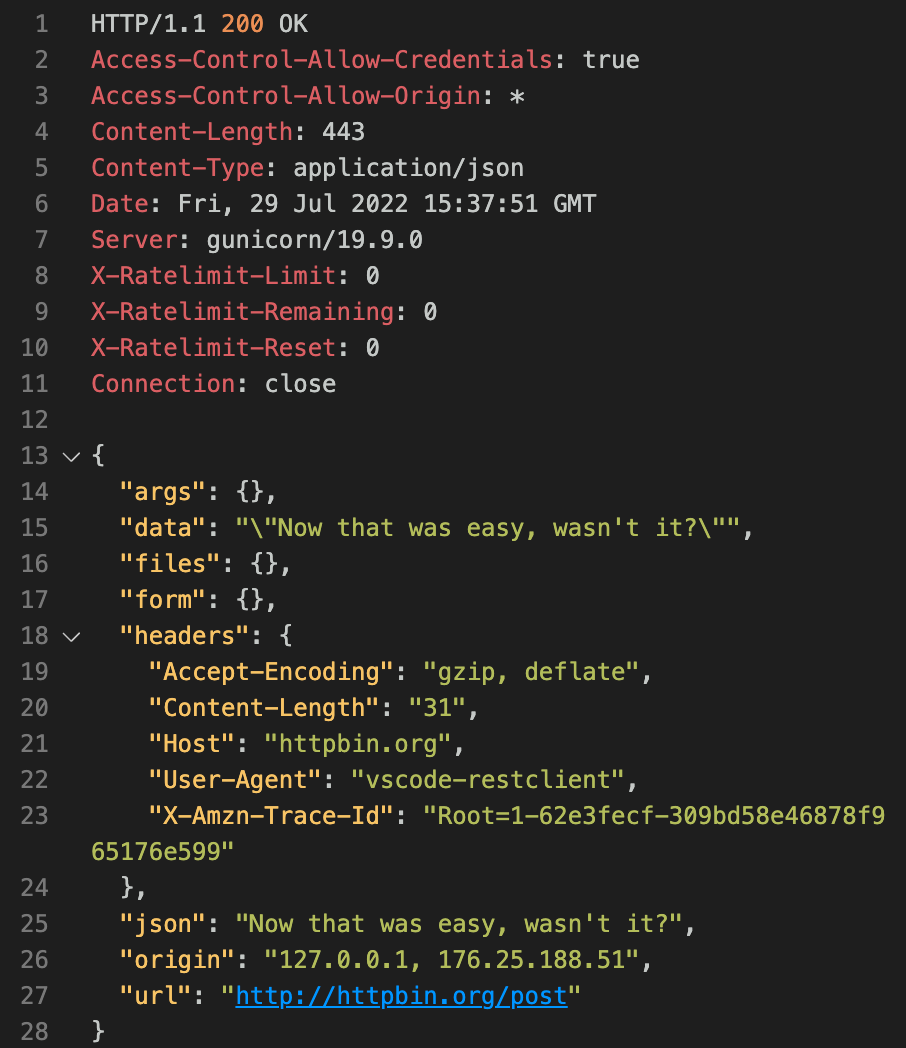
For more details, see the OAS high level concepts page
Now what?
The next thing you might want to do is add the Tyk configuration fields to an existing OAS API definition or create a Tyk OAS API definition from scratch.
When it comes to writing your own Tyk APIs in Visual Studio Code, the Tyk extension is a real help.
