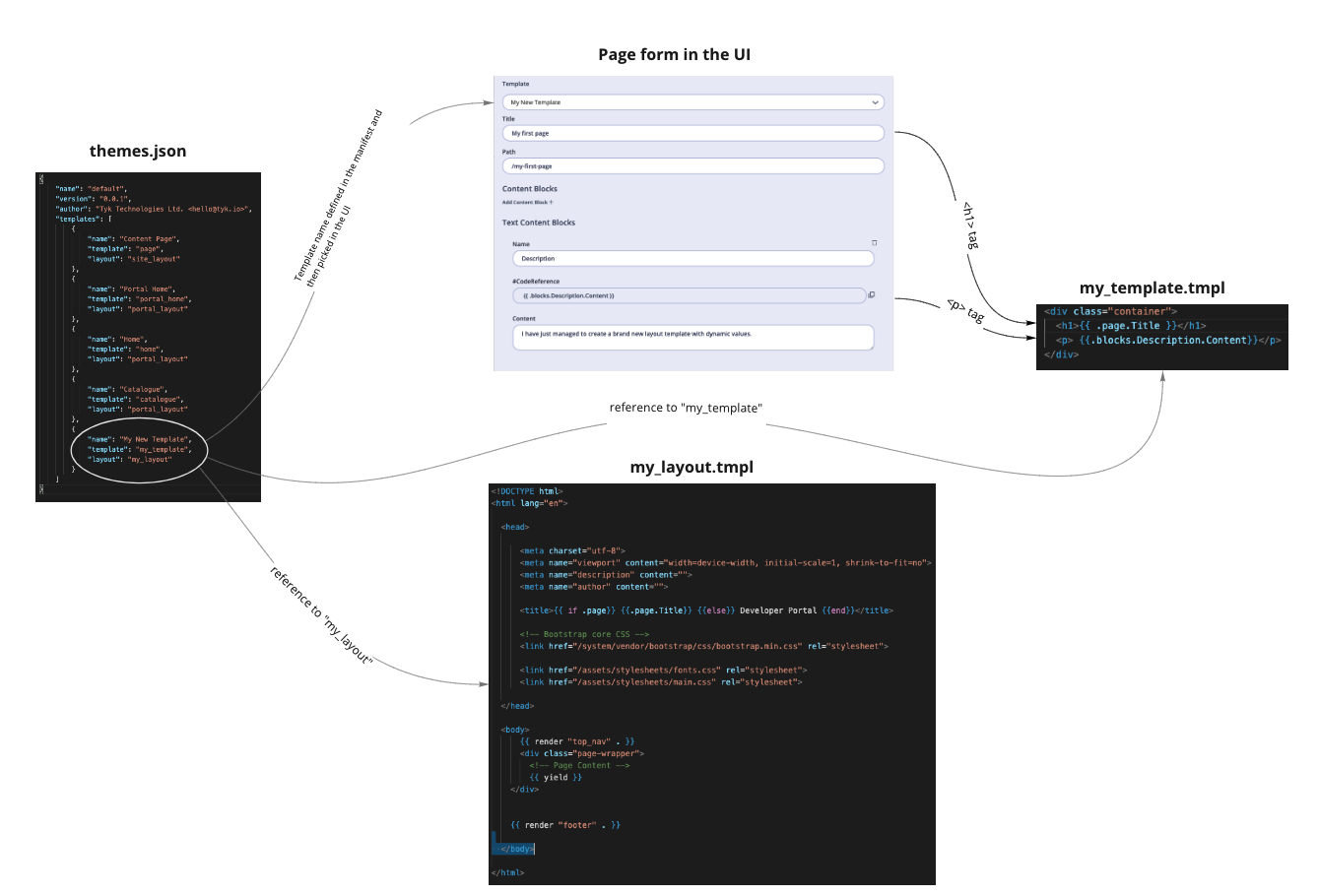Create a New Page Template
Tyk Enterprise Developer Portal
If you are interested in getting access contact us at [email protected]
Introduction
We suggest you read the portal concepts first. If you’ve already done that, we will show you an example on how to:
- create a new layout.
- create a new template from the file system.
- create a new page from the admin dashboard.
Prerequisites
- Access to the file system
- Access to your Tyk Self-Managed installation
Part 1 - Create a new page in the Dashboard using an existing template
Follow the example below to create a new page called “My first page” using an existing template.
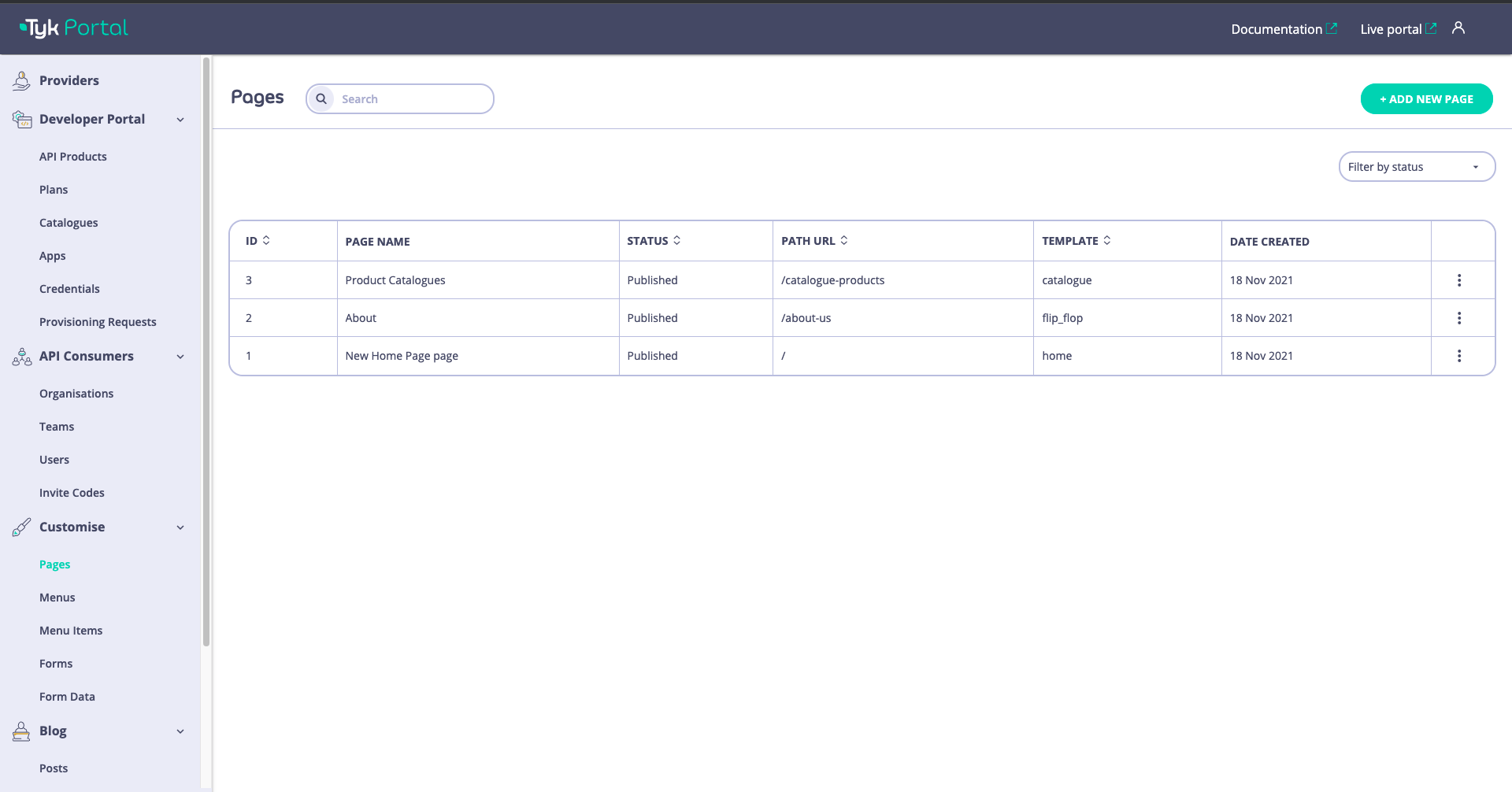
- Log in to the Admin Dashboard.
- Navigate to Pages from the side bar menu.
- Click Add and enter the following values:
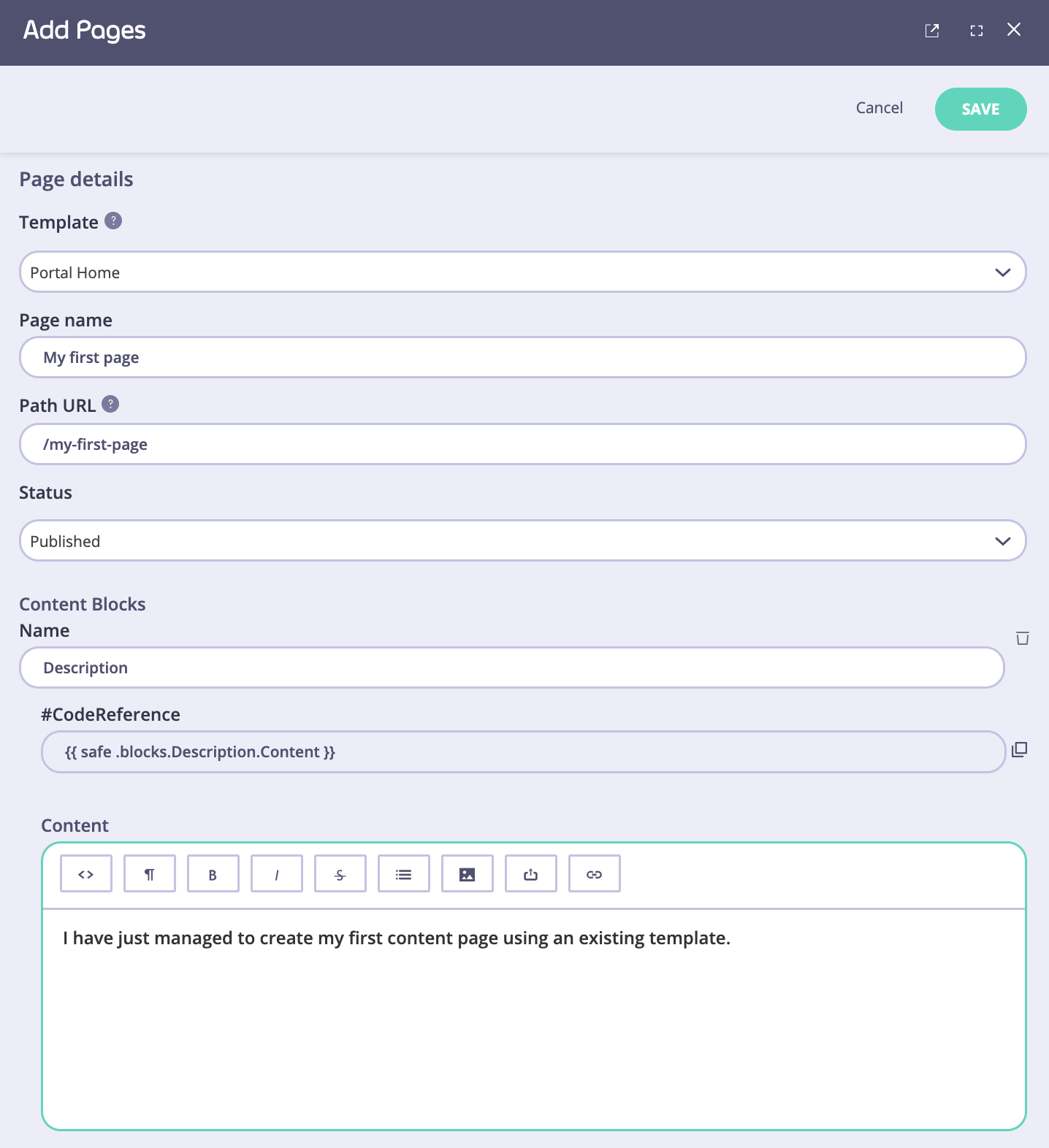
Part 2 - Create a new page template
Create the layout file
A layout behaves like a component that can be reused to inject templates in order to avoid duplicating elements such as <head> and <link>.So let’s create one that looks like the one below.
- From the file system navigate to
/themes/default/layouts. - Create a new file named
my_layout.tmpl. - Copy the code below, paste it to your new layout file and save it.
<!DOCTYPE html>
<html lang="en">
<head>
<meta charset="utf-8">
<meta name="viewport" content="width=device-width, initial-scale=1, shrink-to-fit=no">
<meta name="description" content="">
<meta name="author" content="">
<title>{{ if .page}} {{.page.Title}} {{else}} Developer Portal {{end}}</title>
<!-- Bootstrap core CSS -->
<link href="/system/vendor/bootstrap/css/bootstrap.min.css" rel="stylesheet">
<link href="/assets/stylesheets/fonts.css" rel="stylesheet">
<link href="/assets/stylesheets/main.css" rel="stylesheet">
</head>
<body>
{{ render "top_nav" . }}
<div class="page-wrapper">
<!-- Page Content -->
{{ yield }}
</div>
{{ render "footer" . }}
</body>
</html>
Note
The above snippet is taking into account the default developer portal setup, directories and references of the appropriate styling files.
We have also added the top and footer navigation menus for demonstration purposes, {{ render "top_nav" . }} and {{ render "footer" . }} respectively.
Create the template file
Note
Only follow this step after creating a new template file in Section 1 above, unless you want to use an existing template.
- From the file system; navigate to
/themes/default/views. - Create a new file (template)
- In this example, we will keep it simple and create a couple of HTML tags. Copy and paste the following code:
<div class="container">
<h1>{{ .page.Title }}</h1>
<p> {{ .blocks.Description.Content }}</p>
</div>
In this example, we use the code references in the template:
- Inside the template’s
<h1>we use{{ .page.Title }}to display the page name. - Inside the template’s
<p>we use{{ .blocks.Description.Content }}to display the page content.
- Name this
my_template.tmpland save it. - You now need to reference your new layout and template. From your Manifest file (
themes.json) add a new key to the object that will look like this:
{
"name": "My new Template",
"template": "my_template",
"layout": "my_layout"
}
Alternatively, you can give it your preferred name but reference the template and layout names we created earlier in the manifest file.
- Now restart your developer portal service and go through the tutorial on how to add a new page. The template dropdown within the add new page form should have a new entry called
My new Template, so create a page that will look like this:
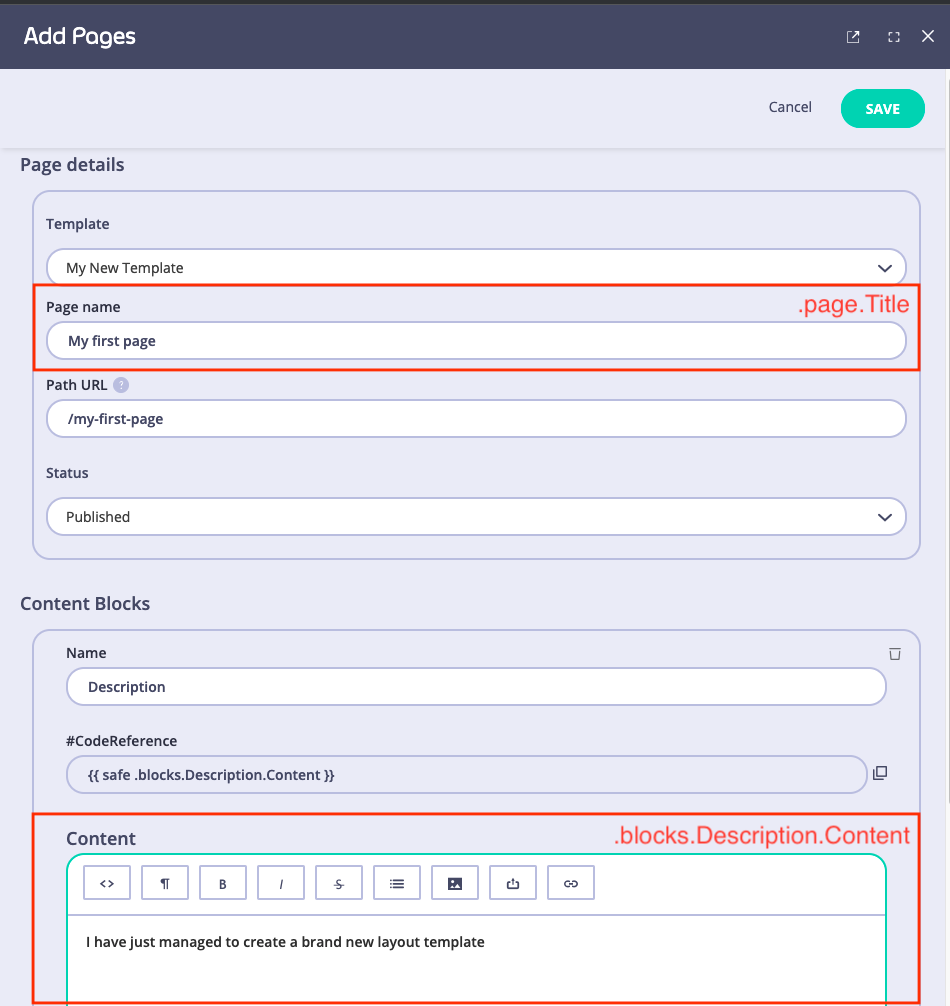
- Now navigate to the path we have entered on your browser (
my-domain.io/my-first-page) and you should be able to see your new page with the content added via the UI:

Taking as a scenario our above example, let’s see a visual explaining the correlation between the different files and UI.