Managing Control Planes
Introduction
Control Planes are situated in your Organisation’s home region and provide links to an instance of the Tyk Dashboard and the Developer Portal. The Dashboard is where you perform all your API tasks. The developer portal allows your 3rd party developers access to your APIs. Cloud Data Planes are then connected to your Control Planes.
Prerequisites
All user roles can edit, deploy, undeploy, restart, redeploy all deployments within a team. Only the Organisation Admin and the Team Admin can create or delete deployments.
Adding a new Control Plane
Watch our video on setting up a Control Plane and a Cloud Data Plane.
Note
The number of Control Planes you can add is dependent on your plan
- From the Deployments screen click Add Deployment (you can also add a Deployment from within an Environment overview)
- Enter a name for the new Control Plane
- Select Control Plane from the Type drop-down list
- Select the Bundle Channel and Version
- (Optional) Enter a custom domain if required
- (Optional) Enable plugins if required
Edit Control Planes
You can edit the following Control Plane settings:
- Change the Control Plane name
- Add a custom domain
- Change the Bundle Channel and Bundle Version
- Enable plugins
Note
The use of custom domains is dependent on your plan
To edit an existing Control Plane:
- From the Deployments screen, click the Control Plane Name from the list
- Select Edit from the Deployed drop-down list
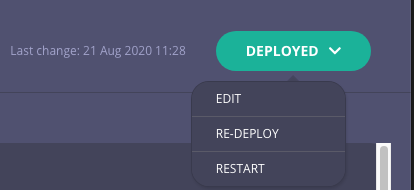
Upgrade Control Planes
To upgrade an existing Control Plane:
- Go to the Control Plane settings using the Edit Control Planes instructions and scroll down to the Version section.
- Select a Bundle Channel.
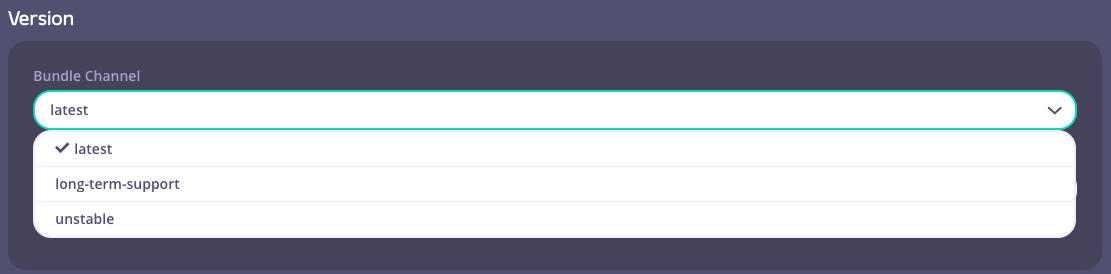
- Next, select a Bundle Version.
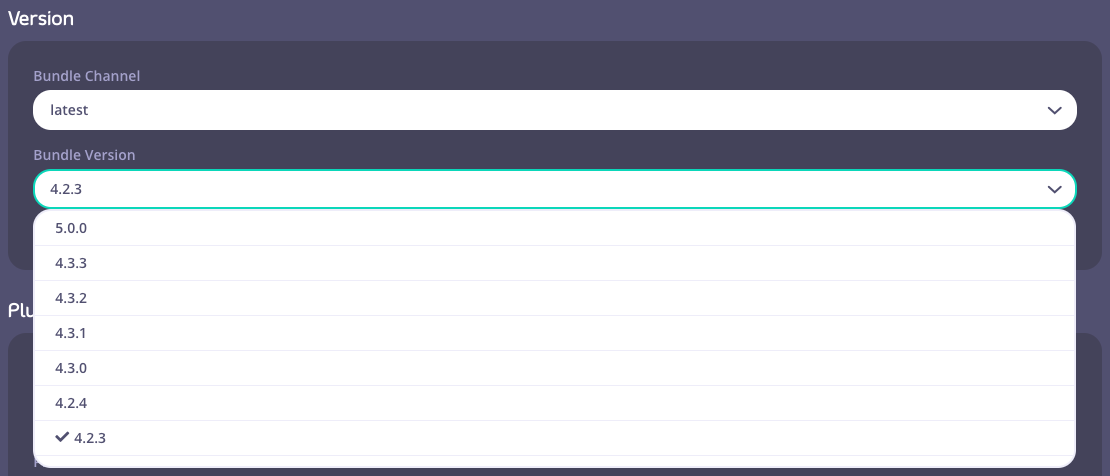
- To apply your changes, click the “Save and Re-Deploy” button located at the top right. After a few seconds, you will be redirected to the overview page of the Control Plane and a “Deploying” indicator button will appear.

- A “Deployed” button indicates a successful upgrade.

