Customise the sign-up form
Tyk Enterprise Developer Portal
If you are interested in getting access, contact us at [email protected]
Introduction
In this section, you will learn how to customise the sign-up form for your API Consumers and extend the data stored in the user profile. To achieve that, you will need to:
- Add a new attribute to the user profile and make it available in the sign-up form.
- Optionally, add a description and set other parameters that suit your requirements.
Navigate to the Custom Attributes menu
To customise the sign-up form, you need to add new data attributes to the user model so that when a user profile is being created, those attributes will be recorded against the user profile. To start customising the user sign-up form, navigate to the Custom attributes menu and the select the User model. Currently, it is possible to extend only the user model. In future releases we will add the same capabilities to other models.
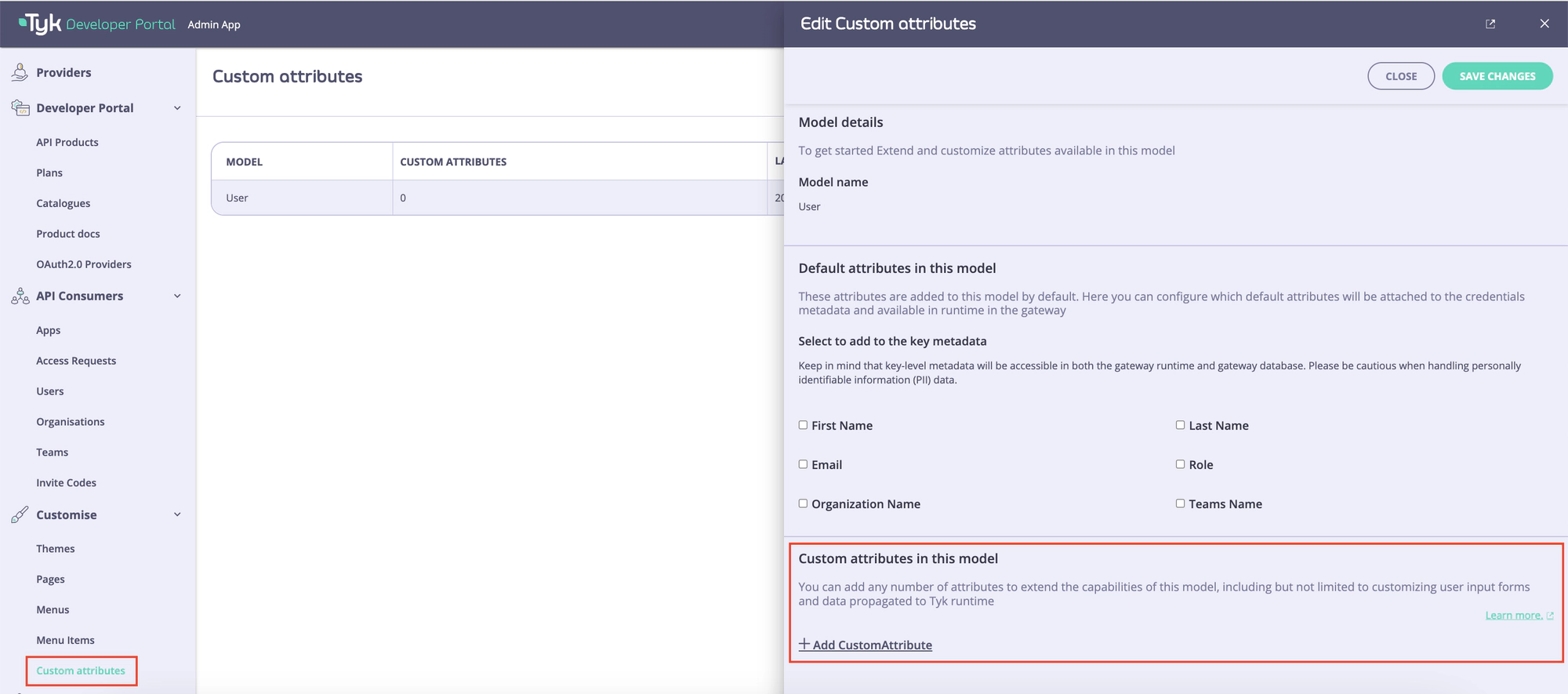
Add a new attribute to the user model
To add a new attribute to the user model, click on the Add Custom attribute button and then fill in properties of the new attribute:
- Attribute ID: A string that consists of letters (a-zA-Z), numbers (0-9), dashes, and underscores. This is used to reference the attribute in the Admin APIs screen.
- Attribute Label: The attribute’s name that is displayed in the UI.
- Description: Explains the intended usage of this attribute. It is also displayed in the UI.
- Type of attribute: The type of data that can be stored in this attribute. You cannot change the value of this field once the attribute is created. The following data types are acceptable:
- Boolean (true or false).
- Dropdown (a list of values).
- String.
- Number.
- Validation Reg Exp: A regular expression that is used to validate the value of this field. It is available for the String data type only.
- Enable validation: Determines if the portal should apply the regular expression defined in the Validation Reg Exp to validate the value of this attribute when creating or updating a user profile. It is available for the String data type only.
- Dropdown Values: A list of values for the attribute. It is available for the Dropdown data type only.
- Fields that define the attribute’s behavior:
- Write once read many: Determines if the value of the attribute can be changed after a user profile is created.
- Add to the key metadata: Determines if the value of the attribute should be added to the metadata of Auth keys or OAuth2.0 clients when a user creates them. Keep in mind that credential-level metadata will be accessible in both the gateway runtime and gateway database. Please be cautious when handling personally identifiable information (PII) data.
- Required: Determines if this attribute is required to create a user profile.
- Show on sign-up form: Determines if this attribute should be visible in the sing-up form.
- Behavior: Determines if developers can view or edit this attribute. Possible values are:
- Developers can view and edit the attribute.
- Developers can only view the attribute.
- Developers cannot see the attribute.
For the purpose of this guide, make sure to tick the Required and Show on sign-up form checkboxes and select the Developers can only view the attribute option.
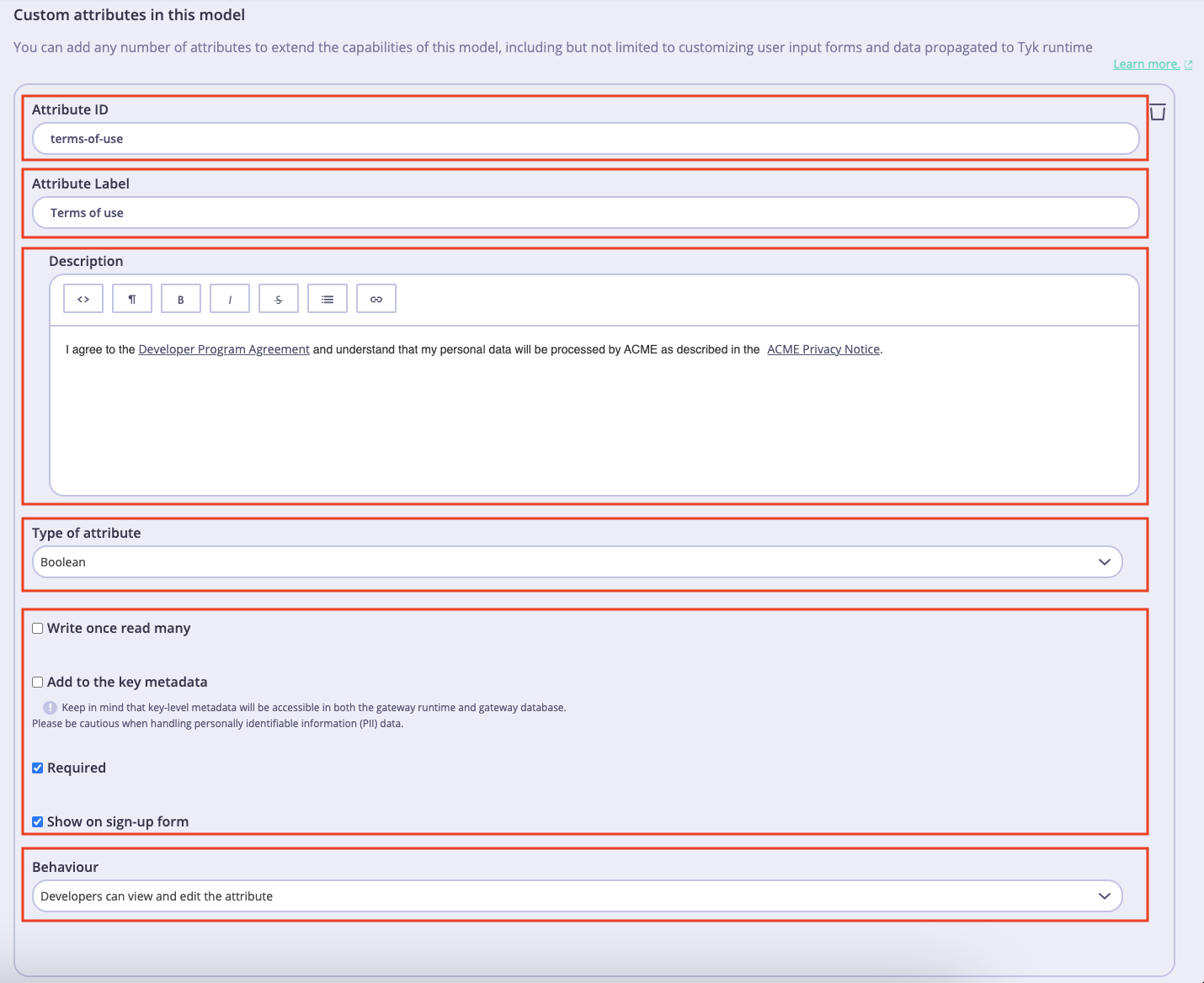
The new attribute will be added to the user sign-up form, once you have created a new custom attribute and saved changes to the user model by clicking on the Save button.
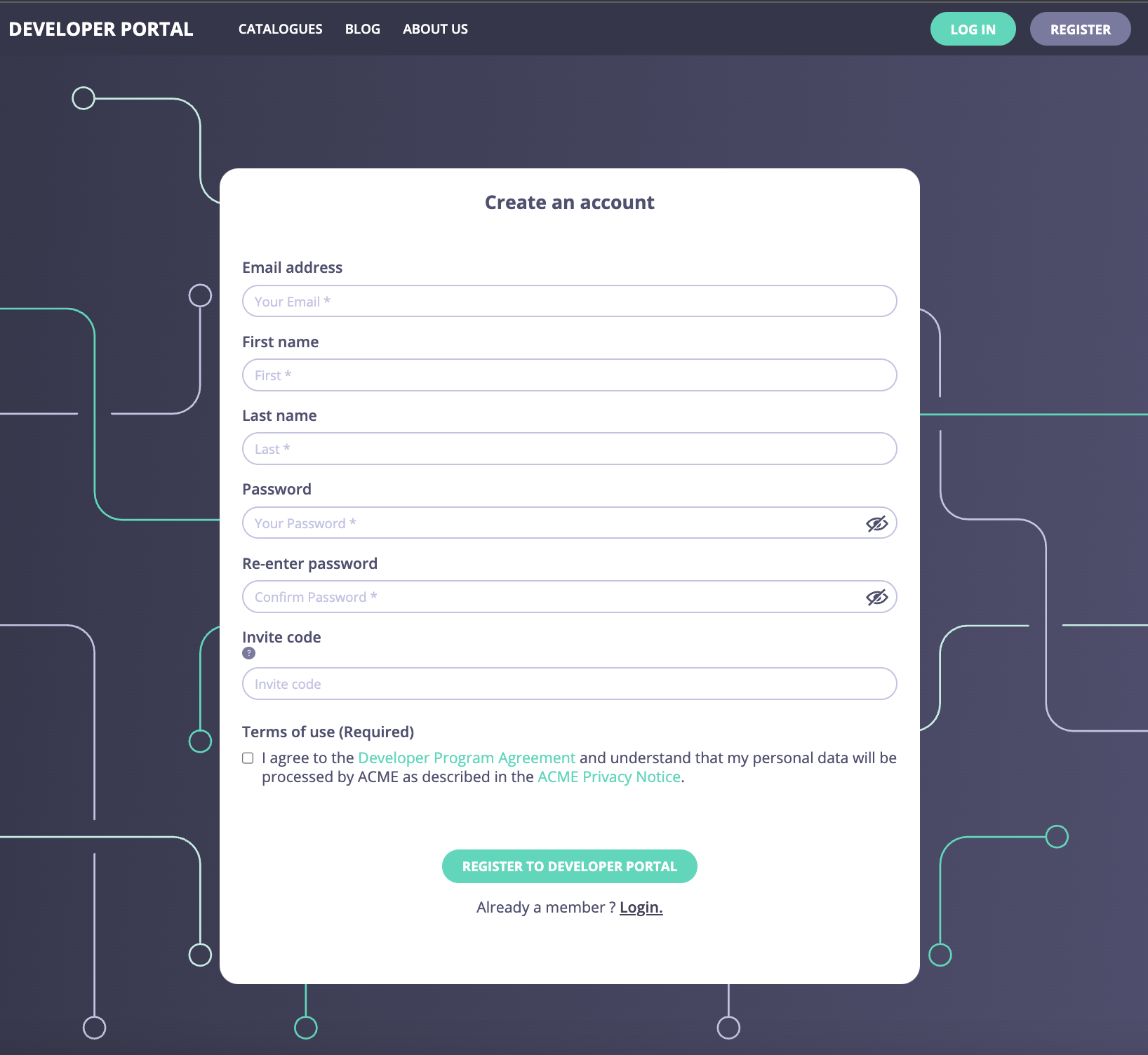
Congratulations
You have now added a custom attribute to the user model and made it appear in the user sign-up form. By following the above steps you can add more attributes of different types.
Next step
Visit Setup email notifications to learn how to setup email notifications guide, which completes this tutorial.
