Create a GraphQL API
GraphQL API can be created in Tyk using:
- Tyk Dashboard UI
- Tyk Dashboard API
- Tyk Gateway API - for OSS users
The process is very similar to HTTP API creation with a few additional steps to cover GraphQL specific functionalities.
Prerequisites
In order to complete the next steps, you need to have Tyk Self Managed installed. You can also create a 5-week trial account in Tyk Cloud.
Step 1: Select “APIs” from the “System Management” section
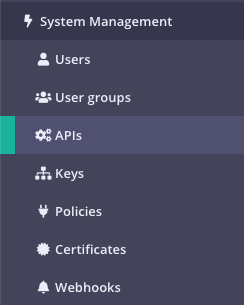
Step 2: Click “ADD NEW API”
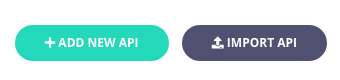
Step 3: Set up the Base Configuration for your API
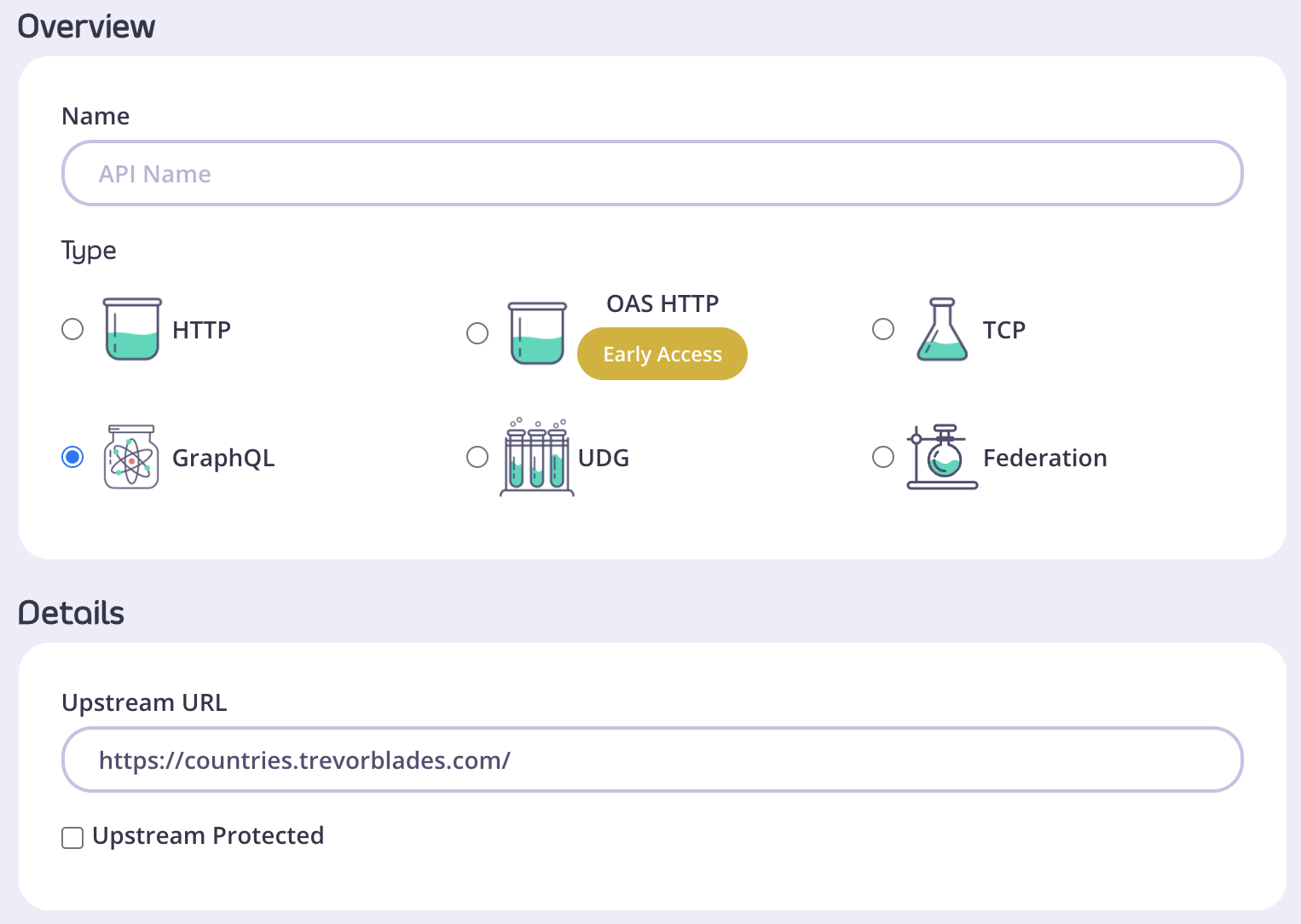
- From the Overview section, add your API Name and your API Type (In this case it’s GraphQL).
- From the Details section, add your Target URL. This will set the upstream origin that hosts the service you want to proxy to. As an example, you can use https://countries.trevorblades.com/.
- In case your upstream GQL service is protected, tick the box next to Upstream Protected and provide authorization details, so that Tyk can introspect the GraphQL service. You can provide authorization details as a set of headers or a certificate. Introspection of your upstream service is important for Tyk to correctly work with your GraphQL.
- If you would like to persist authorization information for future use you can tick the Persist headers for future use box. That way, if the upstream GQL schema changes in the future, you will be able to update it easily in Tyk.
- Click Configure API when you have finished
Step 4: Set up the Authentication for your API
From the Authentication section:
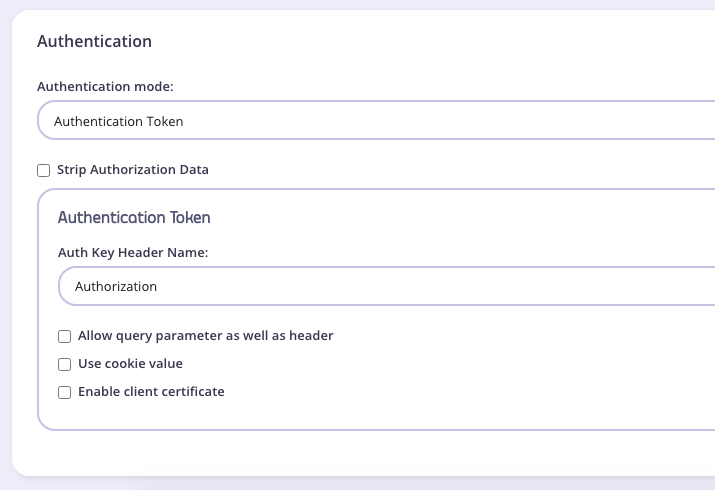
You have the following options:
- Authentication mode: This is the security method to use with your API. First, you can set it to
Open(Keyless), but that option is not advised for production APIs. See Authentication and Authorization for more details on securing your API. - Strip Authorization Data: Select this option to strip any authorization data from your API requests.
- Auth Key Header Name: The header name that will hold the token on inbound requests. The default for this is
Authorization. - Allow Query Parameter As Well As Header: Set this option to enable checking the query parameter as well as the header for an auth token. This is a setting that might be important if your GQL includes subscription operations.
- Use Cookie Value: It is possible to use a cookie value as well as the other two token locations.
- Enable client certificate: Select this to use Mutual TLS. See Mutual TLS for details on implementing mutual TLS.
Step 5: Save the API
Click SAVE
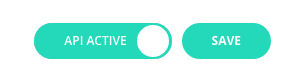
Once saved, you will be taken back to the API list, where the new API will be displayed.
To see the URL given to your API, select the API from the list to open it again. The API URL will be displayed at the top of the editor:
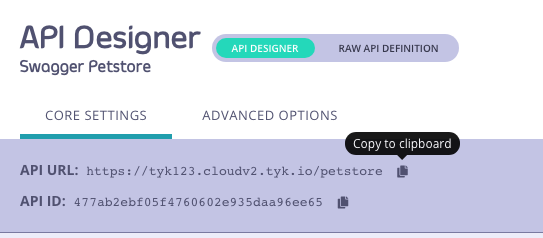
Your GQL API is now secured and ready to use.
Prerequisites
It is possible to create GQL APIs using Tyk Dashboard APIs. To make things easier you can use our Postman collection.
You will need an API key for your organisation and one command to create a GQL API and make it live.
Obtain your Tyk Dashboard API Access Credentials key & Dashboard URL
From the Tyk Dashboard, select “Users” from the “System Management” section. Click Edit for your user, then scroll to the bottom of the page. Your Tyk Dashboard API Access Credentials key is the first entry:
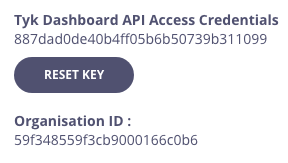
Store your Dashboard Key, Dashboard URL & Gateway URL as environment variables so you don’t need to keep typing them in:
export DASH_KEY=db8adec7615d40db6419a2e4688678e0
# Locally installed dashboard
export DASH_URL=http://localhost:3000/api
# Tyk's Cloud Dashboard
export DASH_URL=https://admin.cloud.tyk.io/api
# Locally installed gateway
export GATEWAY_URL=http://localhost:8080
# Your Cloud Gateway
export GATEWAY_URL=https://YOUR_SUBDOMAIN.cloud.tyk.io
Query the /api/apis endpoint to see what APIs are loaded
curl -H "Authorization: ${DASH_KEY}" ${DASH_URL}/apis
{"apis":[],"pages":1}
For a fresh install, you will see that no APIs currently exist.
Create your first GQL API
This example API definition configures the Tyk Gateway to reverse proxy to the https://countries.trevorblades.com/ public GraphQL service.
To view the raw API definition object, you may visit: https://bit.ly/3zmviZ3
curl -H "Authorization: ${DASH_KEY}" -H "Content-Type: application/json" ${DASH_URL}/apis \
-d "$(wget -qO- https://bit.ly/3zmviZ3)"
{"Status":"OK","Message":"API created","Meta":"64270eccb1821e3a5c203d98"}
Take note of the API ID returned in the meta above - you will need it later.
export API_ID=64270eccb1821e3a5c203d98
Test your new GQL API
curl --location ${GATEWAY_URL}/trevorblades/
--header 'Content-Type: application/json'
--data '{"query":"query {\n countries {\n name\n capital\n awsRegion\n }\n}","variables":{}}'
You just sent a request to the gateway on the listen path /trevorblades. Using this path-based-routing, the gateway was able to identify the API the client intended to target.
The gateway stripped the listen path and reverse-proxied the request to https://countries.trevorblades.com/
Protect your API
Let’s grab the API definition we created before and store the output in a file locally.
curl -s -H "Authorization: ${DASH_KEY}" -H "Content-Type: application/json" ${DASH_URL}/apis/${API_ID} | python -mjson.tool > api.trevorblades.json
We can now edit the api.trevorblades.json file we just created, and modify a couple of fields to enable authentication.
Change use_keyless from true to false.
Change auth_configs.authToken.auth_header_name to apikey.
Then send a PUT request back to Tyk Dashboard to update its configurations.
curl -H "Authorization: ${DASH_KEY}" -H "Content-Type: application/json" ${DASH_URL}/apis/${API_ID} -X PUT -d "@api.trevorblades.json"
{"Status":"OK","Message":"Api updated","Meta":null}
Test protected API
Send request without any credentials
curl -I ${GATEWAY_URL}/trevorblades/ \
--header 'Content-Type: application/json' \
--data '{"query":"query {\n countries {\n name\n capital\n awsRegion\n }\n}","variables":{}}'
HTTP/1.1 401 Unauthorized
Content-Type: application/json
X-Generator: tyk.io
Date: Wed, 04 Dec 2019 23:35:34 GMT
Content-Length: 46
Send a request with incorrect credentials
curl -I ${GATEWAY_URL}/trevorblades/ \
--header 'Content-Type: application/json' \
--data '{"query":"query {\n countries {\n name\n capital\n awsRegion\n }\n}","variables":{}}' \
-H 'apikey: somekey'
HTTP/1.1 403 Forbidden
Content-Type: application/json
X-Generator: tyk.io
Date: Wed, 04 Dec 2019 23:36:16 GMT
Content-Length: 57
Congratulations - You have just created your first keyless GQL API, and then protected it using Tyk!
Prerequisites
In order to complete the next steps, you need to have the Tyk OSS installed.
Creation Methods
With Tyk OSS, it is possible to create GQL APIs using Tyk’s Gateway API or to generate a file with the same object and store it in the /apps folder of the Tyk Gateway installation folder. This is demonstrated here.
Tutorial: Create a GQL API with the Tyk Gateway API
Note
A generated API ID will be added to the Tyk API definition if it’s not provided while creating a GQL API with Tyk Gateway API.
See our video for adding an API to the Open Source Gateway via the Gateway API and Postman:
You can also use our Postman collection to make things easier.
In order to use the Gateway API you will need an API key for your Gateway and one command to create the API and make it live.
Step 1: Make sure you know your API secret
Your Tyk Gateway API secret is stored in your tyk.conf file, the property is called secret, you will need to use this as a header called x-tyk-authorization to make calls to the Gateway API.
Step 2: Create a GQL API
To create a GQL API, let’s send a definition to the apis endpoint, which will return the status and version of your Gateway. Change the x-tyk-authorization value and curl domain name and port to be the correct values for your environment.
This example API definition configures the Tyk Gateway to reverse proxy to the https://countries.trevorblades.com/ public GraphQL service.
To view the raw API definition object, you may visit: https://bit.ly/3nt8KDa
curl --location --request POST 'http://{your-tyk-host}:{port}/tyk/apis' \
--header 'Content-Type: application/json' \
--header 'Accept: application/json' \
--header 'X-Tyk-Authorization: {your-secret}' \
--data "$(wget -qO- https://bit.ly/3nt8KDa)"
If the command succeeds, you will see:
{
"key": "trevorblades",
"status": "ok",
"action": "added"
}
What did we just do?
We just sent an API definition to the Tyk /apis endpoint. API definitions are discussed in detail in the API section of this documentation. These objects encapsulate all of the settings for an API within Tyk Gateway.
Note
Notice that when creating a GQL API you need to include your GQL service schema in the API definition. Tyk Gateway doesn’t have the capacity to introspect your GQL service on its own.
Including the correct schema allows Tyk Gateway to validate incoming requests against it. More on validation can be found here
Restart or hot reload
After generating the file, you must either restart the Gateway or initiate a hot reload through an API call to the gateway, as outlined below:
curl -H "x-tyk-authorization: {your-secret}" -s http://{your-tyk-host}:{port}/tyk/reload/group
This command will hot-reload your API Gateway(s) and the new GQL API will be loaded, if you take a look at the output of the Gateway (or the logs), you will see that it should have loaded Trevorblades API on /trevorblades/.
Your GQL API is now ready to use. We recommend that you secure any GQL API that you want to publish.
Check the following docs for more on GraphQL-specific security options:
